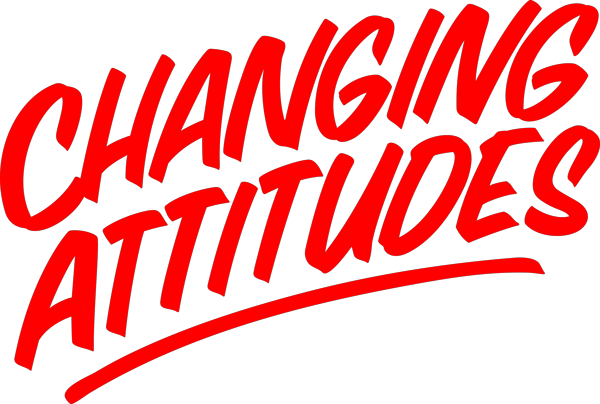Porn filter
Network & single unit
Network
Setting up a filter on your network is both free and easy to do. Here is how you set up Cleanbrowsing’s filter, which blocks porn sites.
The filter automatically enables Google SafeSearch and restrictions for Youtube. This way you can avoid both porn websites as well as explicit content when go online searching for images and videos.
Log in to your router
Open your Internet browser.
In the address bar type in the address of your router, which oftentimes is gonna be 192.168.0.1. or 192.168.1.1.
You probably need a username and password to log in. These are oftentimes written on the actual router. Try typing admin for username and admin for password (this is usually the default log-in details). However, if someone other than you has set up the network using their own password, you either have to reset the router or ask the person in charge of that network to change the settings.
Look for DNS settings
Look for DNS settings, where text bars are available for entering addresses.
Just in case, write down possible numbers that already appears in the text bar, and make sure you save these.
Change the DNS-addresses
Type in or replace the current addresses with these two: 185.228.168.168 and 185.228.169.168.
On some routers, you can only fill in one DNS address, but that doesn’t really matter, in that case just choose one of the addresses above.
Click save/apply.
Check that the filter is activated
Visit Google.com and choose ‘images’ up on the right to do a simple image search. You can search for anything, e.g. ‘apple’, ‘toy’, etc. When the image result is up, it should say ‘SafeSearch activated’ up on the right.
If you happen to come across a website that you think should be blocked, you can report it to: support@cleanbrowsing.org, and they will examine the site and add it to their filter within 24 hours.
Single unit
If you can’t reach the network settings on the router, you can still use Cleanbrowsing’s filter on a single unit, e.g. your phone or tablet.
This has to be done for every WiFi network relevant to the user. The filter from Cleanbrowsing only works with WiFi networks - not if you’re surfing with mobile data. Cheat sheet for iOS (iPhone):
Go to settings and choose ‘WiFi’
Press the information icon to the right of the current network
Choose ‘Configure DNS’
Choose ‘Manual’
Erase possible DNS addresses and change it to the Cleanbrowsing addresses
Press ‘Save’, and the filter should now be activated on the unit.